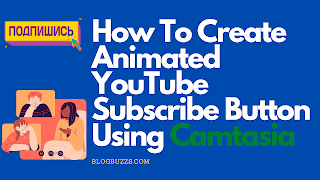How To Create Animated YouTube Subscribe Button Using Camtasia
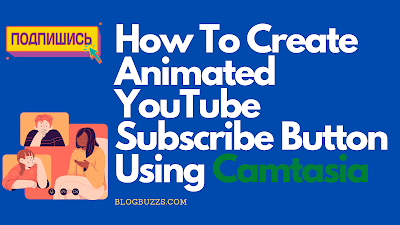 |
| Create Animated YouTube Subscribe Button |
Hi friends, today I will show you how to create something like this:-
| YouTube Subscribe Button |
So how to create a subscribe button animation for YouTube videos Or maybe to sell it as a gig on freelancing websites in minutes?
Jump To:-
Let’s see together
Step 1
Go to a website called Pixabay.com.This website offers totally free photos, videos, illustrations 100% free. Go here and click on Videos,
| Pixabay home page |
then search for subscribing. That’s super simple.
| search for subscribing |
You will get a lot of templates here. I will use this one as an example for this video.
| Animated YouTube Subscribe Button |
Just click on it And press or click free download. Download and just wait a little bit for the download to finish.
Here we are, I will go to my downloads folder. Here I am I will move it to my desktop to make things simple. Okay, paste it here So this is the video.
Step 2
Then you are going to use an application called Camtasia Studio. A lot of you asked me how I create my videos How I record them and edit them and so on. I use this application called Camtasia Studio.
| Camtasia Studio |
Here we are now simply Just drag and drop this video free video inside Camtasia Studio. Open it and go back here and you can see the video. Now Camtasia Studio is not totally free but you can get a free trial to test, train yourself, learn whatever you want inside this application.
So you can see we have this green color we need to remove it What’s nice in Camtasia you can go here to video or visual effects. And simply drag this “remove a color” effect inside your video and then go here click and choose this green color. And we removed the green color.
Let’s resize it like this, you see and now we have this subscribe effect. Let’s play it.
| subscribe effect in Camtasia Studio |
Super super simple
Now maybe you are wondering how to change the sounds maybe you don’t want this notification to sound. How to change it?
Simply I will zoom in and I will go here before the bell sound and simply press S letter S on the keyboard to split the track. And go here again and press S to split the track.
And click on this track with the sound of the bell and go to sound here and lower the sound to 0. So now we don’t have the bell sound and we can add our own sound to our own bell sound.
I will go to my library here downloads to my drive to my sound effects. And I have this new tip sound.
| subscribe effect |
I will drag it here let’s see now what will happen I will play it. You can see the sound changed, it changed. Very nice.
| subscribe effect |
And then simply select them all and select group select and group. Here we have 1 group now we are going to add it to our library.
| subscribe effect library |
Add to the library here and say Subscribe YouTube button or whatever you want so you can use it anytime in your videos. Or you can export to anyone and sell it as a gig as I told you before on Fiverr or whatever.
Okay, now you can see I will delete it from the timeline I can drag it and drop it here. And I have this subscribe button effect inside my YouTube video very simple.
Let’s test it I will delete it again and I will get a sample video. Let’s say from my downloads here is a sample video.
| Uploading a video in Camtasia |
Let’s assume this is my YouTube video it’s playing now and I need to add a subscribe button effect. Simply go to the library here again drag and drop and now let’s play the video and see the magic.
It’s playing
| Playing an Animated YouTube Subscribe Button in Camtasia |
You see it plays automatically on the video. So this is how you can create this simple clean beautiful subscribe button effect on YouTube videos. For your channel or maybe to sell it as a gig as a freelancer online.
And by the way, if you go back to Pixabay you will see we have as I told you before a lot of templates. You can check this one as an example and play it to see it:-
| Pixabay Animated YouTube Subscribe Button Templates |
This one with a hand one we have a lot of templates you can use just remove the green background color. And add as a template in Camtasia or maybe in After Effects whatever software you are using. You can add it to your videos.
I hope you enjoyed this small tutorial.
Don’t forget to subscribe & Comment, and turn on notifications to get every new update
See you later!